If you are using Mautic and would like to use the data provided by Maxmind GeoLite2 to monitor your leads’ by city or country and you have been searching for ways to solve Maxmind IP lookup on Mautic not downloading automatically. With the Maxmind dataset on your Mautic instance, you will be able to filter your leads by city or country and know the countries your leads are coming from. Before now every Mautic instance could automatically download the Maxmind IP lookup database but since 2019 as a Mautic user, you can no longer download the Maxmind database without registering on the Maxmind website to get the IP database to work on your website.
How to Make Maxmind IP Lookup Work on Mautic
In this guide, you will learn a step-by-step guide to get Maxmind IP Lookup Geolite 2 city work on your Mautic without stress. Let’s get started.
Create an Account on Maxmind
To get started, you must first sign up on the Maxmind website and create a new account for GeoLite2. You can simply click https://www.maxmind.com/en/geolite2/signup. Once you complete the signup form, you will receive an email from MaxMind with a bunch of links to create a password. So before anything, you must click the link to create a password.
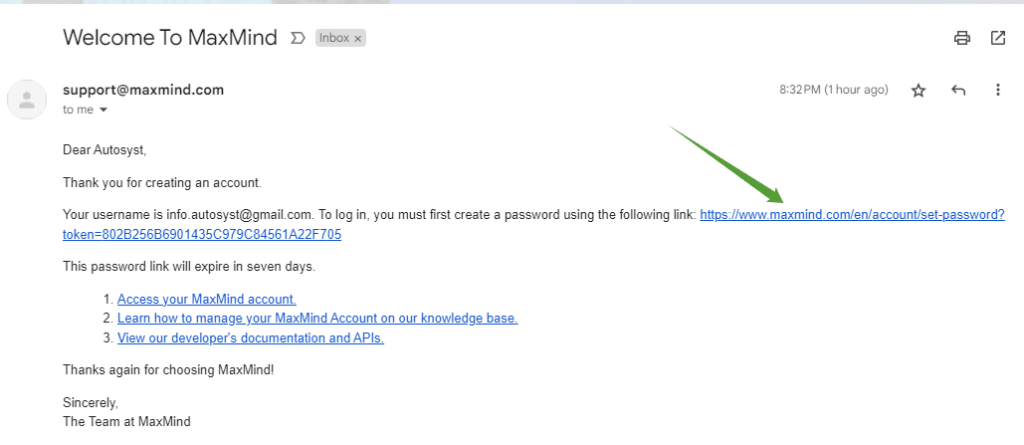
You might need to save your login details somewhere for easy access to log in to Maxmind next time you need to update the database. Once you fill in your password, you will receive a message: ” Your password has been updated. ” with a login link.
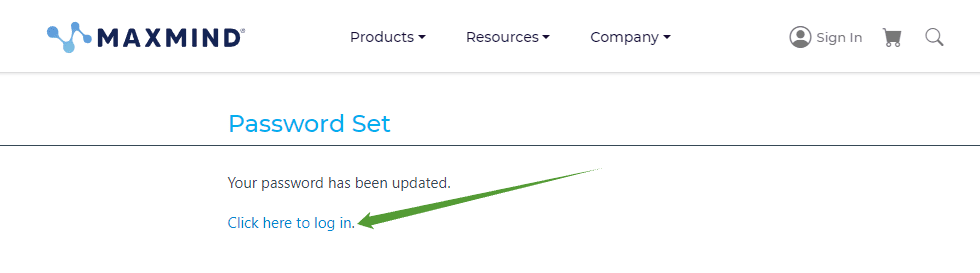
Once you log in you will find a bunch of links on the left side of the dashboard click on “Manage License Keys.”
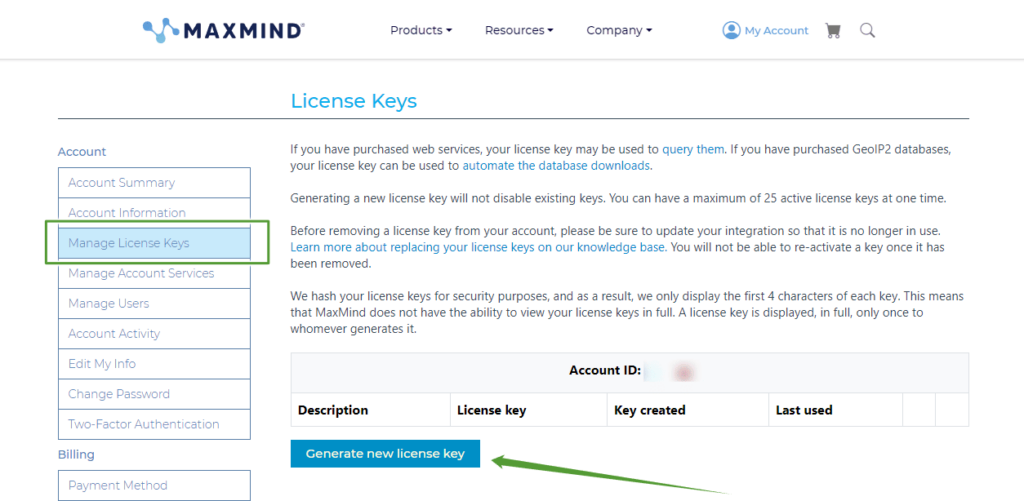
Generate a new License Key and Download the configuration file
Once you click on “Manage License Keys” you will need to click on generate a new license key button to generate a new license key to use the Maxmind IP lookup service.
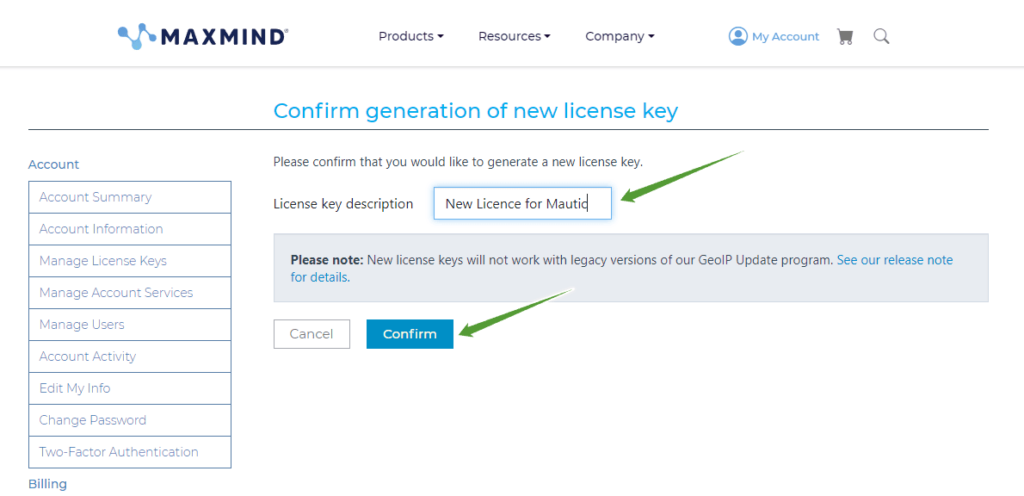
Once you click on the confirm button, the new licence key will be displayed to you. You might need to keep the key safe somewhere for future reference as it will only be displayed to you in full for one time.
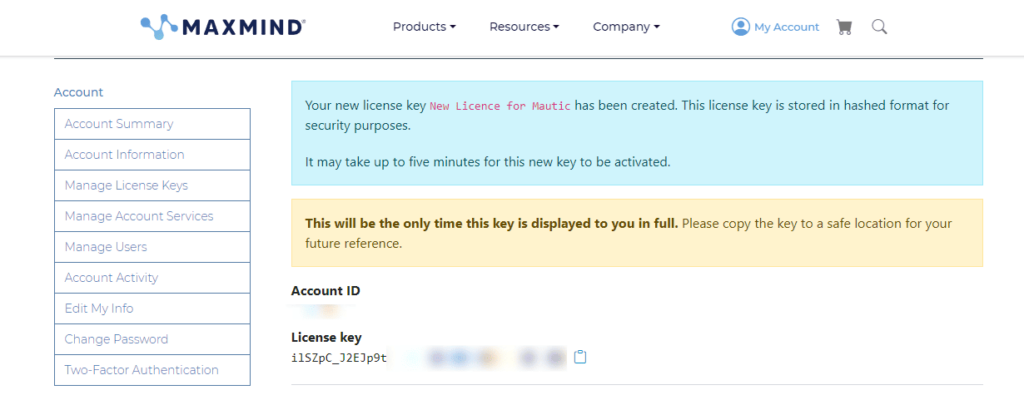
Once you save the license key in a safe place for later reference, you will need to stroll down a little and click on the “Download Files” option on the left side of the dashboard and download the file that has the ID “GeoLite2-City”. Click on Download GZIP to download the file. (the file is usually downloaded with the current date format e.g. GeoLite2-City_20231215.tar.gz)
Once the file is fully downloaded, extract the zip file and a new folder with a name like this (GeoLite2-City_20231215) will be created.
Open the folder and you will see a geolite2-city file with an mmdb extension inside the folder (GeoLite2-City.mmdb)
Install the GeoLite2-City File on Your Server
Now that you have the GeoLite2-city IP file on your system, it is time to install it on the server where your Mautic is installed.
First, you will need to go to the document root where your Mautic installed (/your-Mautic/var/cache/ip_data) look for the var folder, and open it, once you opened it, you will find the cache folder, open the cache folder, and then you will see ip_data folder, open the ip_data folder and upload the (GeoLite2-City.mmdb) file inside the ip_data folder. You must upload the mmdb file into the correct folder. /your-Mautic/var/cache/ip_data
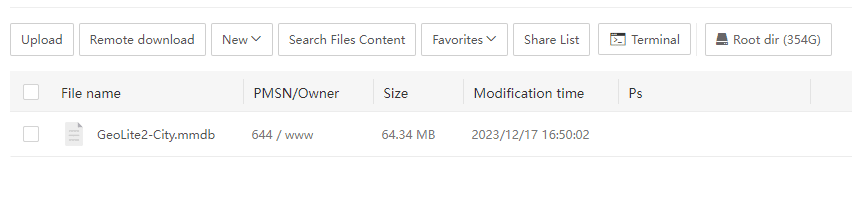
Once you finish uploading the Geolite2 city file on /your-Mautic/var/cache/ip_data folder. You can go to settings in your Mautic, click configurations, click system setting and stroll to the Miscellaneous Settings to see Mautic updating your Maxmind IP lookup service authentication with the license key you generated earlier.
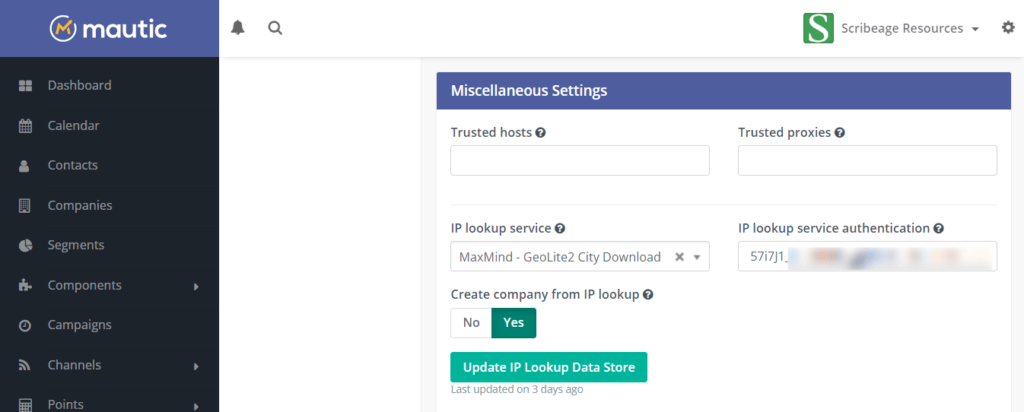
You may need to frequently download the database from Maxmind to replace the one you have in your Mautic to keep the IP lookup fresh as Maxmind update its IP list every Tuesday.
Are you new to marketing automation? Let’s get you started with Mautic.



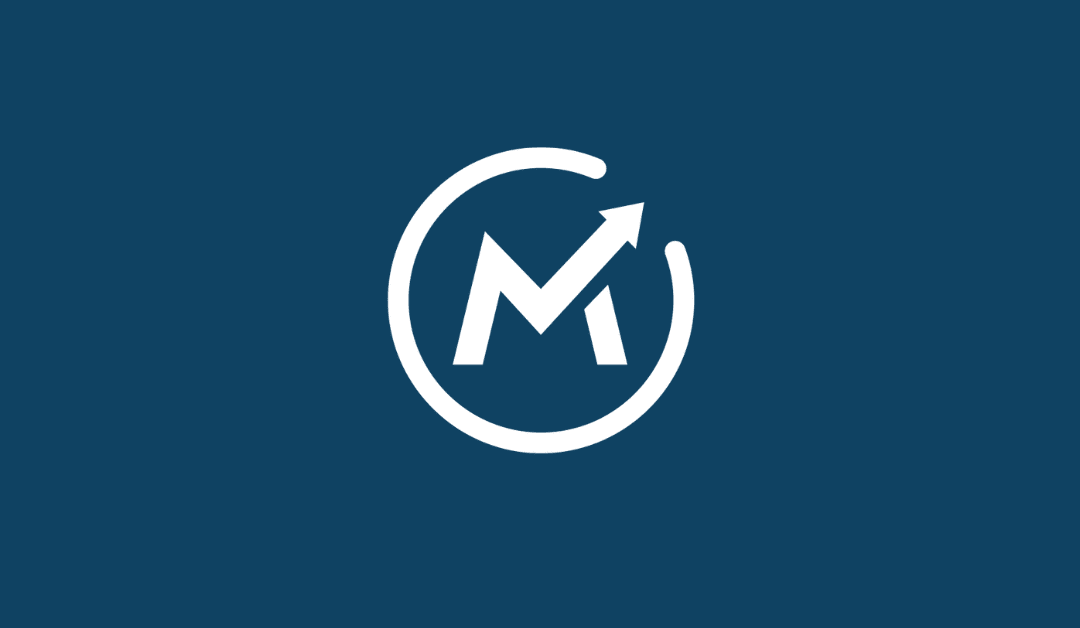
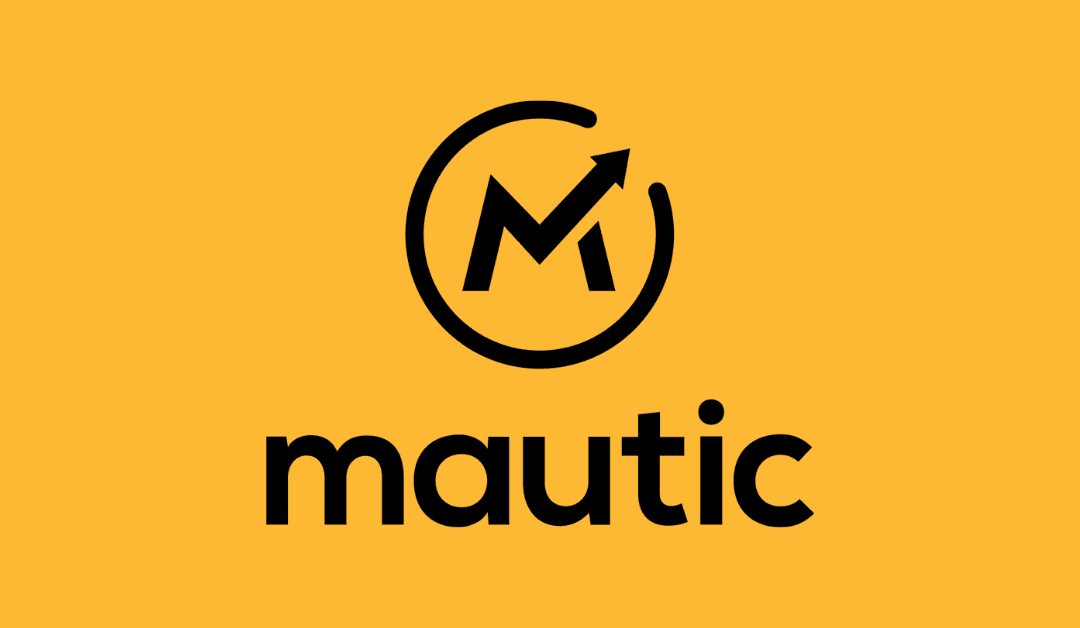
0 Comments